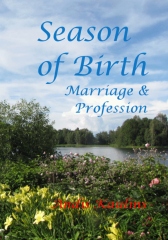We make no warranty that this will work for you. Perhaps another, simpler method is available. When we first did this, none was. The procedure described below is complicated, but doable and it works for us. Here is what we do.
The objective: Creating a MOBI file usable in a Kindle publication when the book to be converted to Kindle format includes images. Normally, this can be difficult or impossible to do, since Kindle is set up mainly for text-based books. When we used the automatic CreateSpace link to convert our print book to Kindle, all we got back was impossible garble. We needed a different solution.
The method: Converting native (i.e. normal) pdf files of text and images to a pdf file consisting of each page as a singular graphic image page, i.e. including text and graphics as one image, which is then shown in that format on Kindle.
First: Create a normal "native" pdf file of your book from e.g. a .docx file which can be done in Microsoft Word (latest version) via the "Export" function under the menu item "File". This works for us in the subsequently described conversion procedure. We can not speak for pdf files created by other programs.
Second: Download and use K2pdfopt. Load that native pdf file into the file list of the program K2PDFOPT (download the version suitable for your system). K2pdfopt has dozens of commands for tweaking pdf files.
Our objective is to obtain each page of our book as a separate image for our pdf file and then automatically obtain a new pdf file of the whole book formatted in that manner.
Here is how you do it with k2pdfopt.exe.
The Command settings in k2pdfopt for conversion of pages as graphic images:
Load your normal "native" pdf file into the file list (do not click "native" ! in the lower commands or you just get a "normal" pdf file again).
Add these options from the options below that list:
Additional options:
- enter exactly the following text with hyphens and space
-bp -mc
- enter exactly the following text with hyphens and spaces
-mode copy -de 1.5 -odpi 167 -h 1180 -w 800 -ws 0.2
- Max columns: 1
- Document Resolution Factor 1.0
- Crop Margins (in): Left 0.00 Top 0.00 Right 0.00 Bottom 0.00
- Pages to convert: (all)
- Color output if your pdf has pages in color
- Ignore small defects
- Forget the rest unless you have special option requirements
enter the following settings:
- Device: Kindle 1-5
- Width 800 px
- Height 1180 px
- DPI 167 (not sure if this is standard or determined by the pdf)
- Conversion Mode: copy
The resulting pdf is a pdf composed of each page of the original source converted to one graphic image (both text and graphic image parts). This, however, reduces what the reader can do with the text in Kindle but is better than any other alternative known to us. The reader can zoom any page like a graphic image for easier reading, which is not only useful for texts, but also great for graphic images. Negative is that the font and text sizes can not be changed as such per se but can only be "zoomed". But it works.
Download Calibre. That k2pdfopt pdf "image" file of a book can then be converted to the necessary Kindle "MOBI" format using the program Calibre which can be downloaded online at http://calibre-ebook.com/.
Load the resulting k2pdfopt pdf file into Calibre and select the "Convert books" option and then pick MOBI from the list of options. Calibre converts the pdf file to MOBI -- if memory serves correctly, placing it into an automatically created CalibreBooks directory in a file named after the book author. At least, that is what we use.
Download KindlePreviewer. Check now to see how the book looks with the KindlePreviewer, which allows you to see the book in all Kindle versions, also iOS. You can now upload your book to Kindle.
Caveat Emptor: Please note that we do not do any personal consultations on this matter. We are simply reporting our experience, and if it is useful to you, fine. If not, you may have to tweak your own solution. We have at least shown then how it "could" be done. Surely improvements are possible.